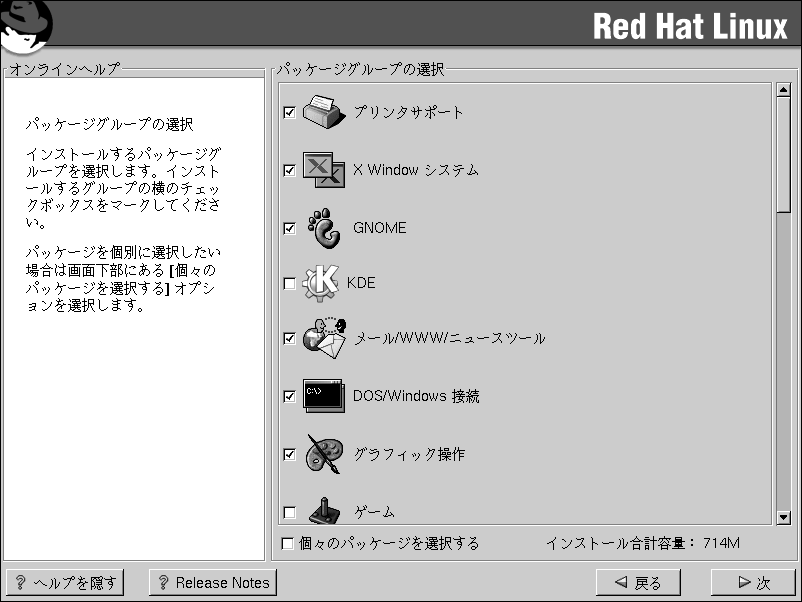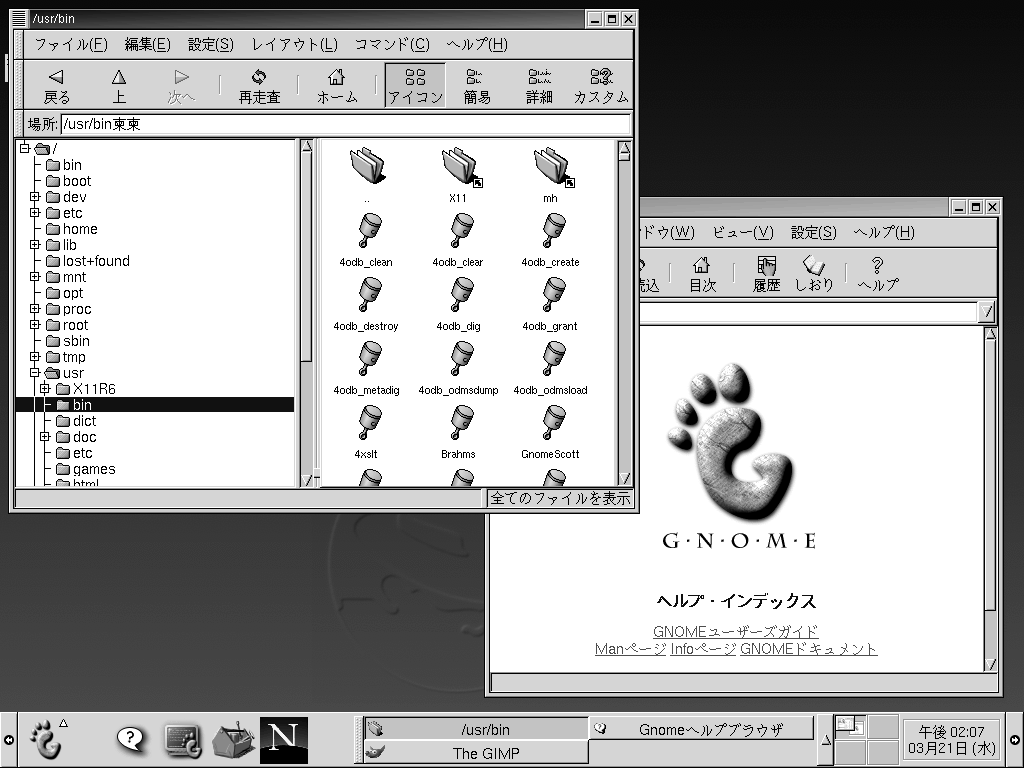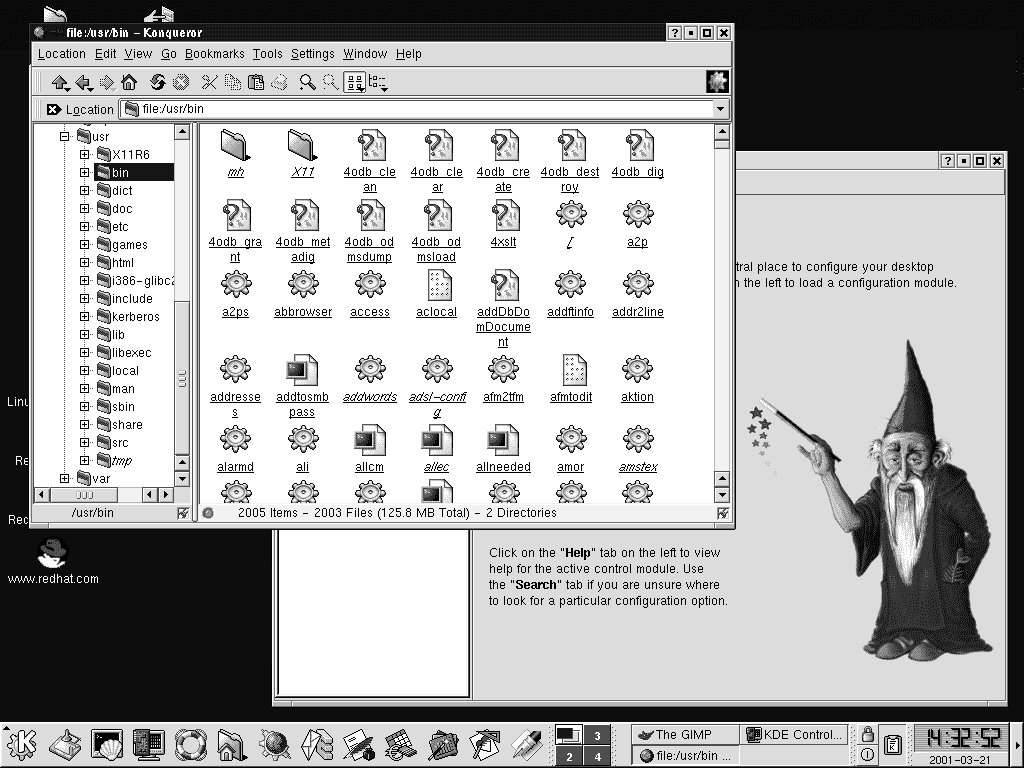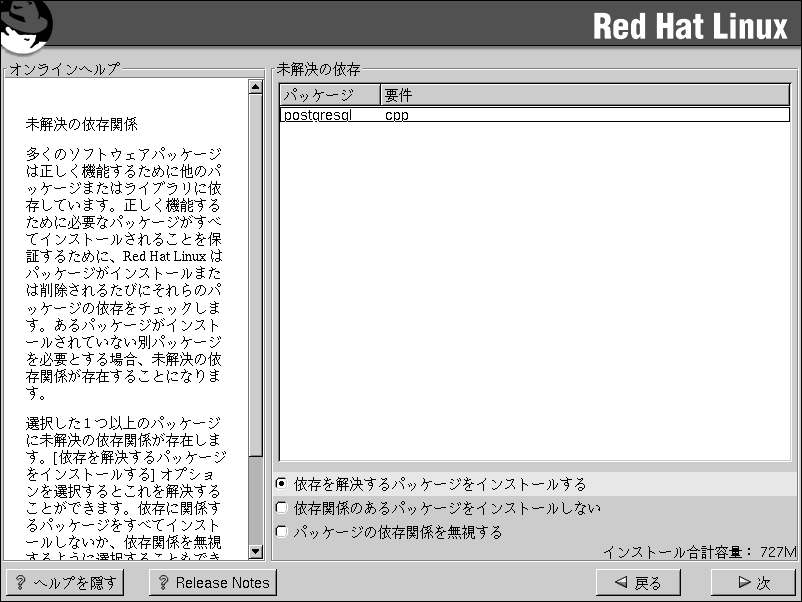パッケージグループの選択
パーティションを選択して、フォーマットの設定を終えたら、インストールするパッケージを選択することができます。
 | 注意 |
|---|---|
カスタムクラスのインストールを選択していない限り、自動的にほとんどのパッケージが選択されます。ただし、グラフィカル環境をインストールする場合は、GNOME、KDEのいずれか(あるいはその両方)を選択してください。 |
GNOMEとKDEはどちらもグラフィカルデスクトップ環境です[1]。 デフォルトのグラフィック設定を行うため、どちらかを選択する必要がありますが、両方をインストールして好みの方を自分で選択することもできます。
GNOMEとKDEの両方をインストールするだけのディスク領域(1.7Gバイト)がない場合、the section called GNOMEとはとthe section called KDEとはを参考にして、どちらを選ぶか決定してください。
パッケージを機能ごとにまとめたコンポーネント(たとえば、開発、ネットワーク接続ワークステーション、Webサーバ)、個別パッケージ、コンポーネントとパッケージの組み合わせを選択することができます。
コンポーネントを選択するには、横のチェックボックスをクリックします(Figure 4-15を参照)。
インストールする各コンポーネントを選択します。カスタムクラスのインストールで[すべて](コンポーネントリストの最後)を選択すると、Red Hat Linuxに含まれるすべてのパッケージがインストールされます。全パッケージを選択する場合は、約1.7Gバイトの空きディスク領域が必要です。
パッケージを個別に選択する場合は、画面下部にある[個々のパッケージを選択する]ボックスをチェックします。
個別パッケージの選択
インストールするコンポーネントを選択したら、パッケージを個別に選択または選択解除することができます。パッケージの選択や選択解除にはマウスを使います(Figure 4-16を参照)。
画面の左側に、各種パッケージグループのディレクトリリストが表示されます。ディレクトリを展開してから(ディレクトリをダブルクリックして選択してから)ディレクトリを1つクリックすると、インストールできるパッケージがリスト形式で右側に表示されます。
パッケージを個別に選択するには、パッケージ名の横のチェックボックスをダブルクリックします。ボックス内のチェックマークは、パッケージが選択されていることを示します。
特定のパッケージの詳細については、個別のパッケージ名をクリックしてください。画面の下部にパッケージ情報が表示されます。
また、特定のグループにリストされているすべてのパッケージを選択する場合は[グループ内のすべてを選択]ボタンをクリックし、選択解除する場合は[グループ内のすべてを選択解除]ボタンをクリックします。
 | 注意 |
|---|---|
一部のパッケージ(カーネルや特定のライブラリなど)は、すべてのRed Hat Linuxに必要であるため、選択も選択解除もできないようになっています。これらの基本パッケージはデフォルトで選択されています。 |
GNOMEとは
GNOMEは、グラフィック操作による強力なデスクトップ環境です。GNOMEには、パネル(アプリケーションの起動やステータスの表示に使います)、デスクトップ(データやアプリケーションを配置できます)、複数のウィンドウマネージャ(デスクトップのルック&フィールを決めます)、標準的なデスクトップツールセットとアプリケーションセットが含まれています。
GNOMEでは、ユーザーの思いどおりのルック&フィールを備えたデスクトップを設定できます。GNOMEのセッションマネージャは、現在実行されているプログラムと設定を記憶し、一度ユーザー設定するだけで、その設定がそのまま維持されます。
KDEとは
KDEは、ファイルマネージャ、ウィンドウマネージャ、統合ヘルプシステム、設定システム、多数のツールとユーティリティ、次々に増やせるアプリケーションなど、完全なデスクトップ環境を提供します。
KDEは、斬新なデスクトップ、デスクトップやアプリケーションの使用法に関するヘルプにアクセスできる便利な検索機能付きヘルプシステム、標準化されたメニューやツールバー、キー割り当て、カラースキームをはじめとする多くの機能を備えています。
未解決の依存
多くのソフトウェアパッケージは、正しく機能するために他のソフトウェアパッケージに依存するため、それらのパッケージも同時にインストールしなければなりません。たとえば、多くのグラフィカルなRed Hatシステム管理ツールは、pythonパッケージとpythonlibパッケージを必要とします。正しく機能するために必要なパッケージがすべてインストールされることを保証するために、Red Hat Linuxはパッケージがインストールまたは削除されるたびにそれらのパッケージの依存関係をチェックします。
あるパッケージが、まだインストールするよう選択されていない別のパッケージを必要とする場合、未解決の依存関係のリストが表示されるので、ここで解決することができます(Figure 4-19を参照)。
[未解決の依存]画面は、選択したパッケージに必要な他のパッケージが選択されていない場合にのみ表示されます。足りないパッケージのリストの下に[依存を解決するパッケージをインストールする]チェックボックスがあり、デフォルトで選択された状態になっています。チェックしたままにしておくと、すべての必要なパッケージが、インストールするパッケージのリストに追加され、自動的にパッケージの依存関係が解決されます。