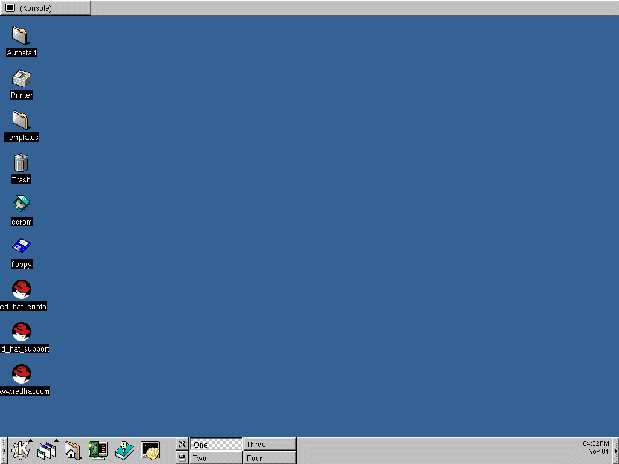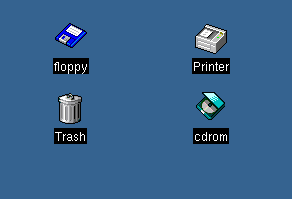Il Desktop
La prima volta che avviate KDE, il vostro desktop assomiglier� a Figura 3-1.
Il desktop � la vostra principale area di lavoro. � l'area in cui verranno posizionate tutte le applicazioni che sono correntemente in uso -- sia su pi� desktop, che sullo stesso.
Come GNOME, il desktop di KDE pu� essere facilmente configurato.
Per avviare o aprire qualunque documento o applicazione, cliccate una sola volta su di un'icona del desktop. Il programma (o il documento) ad essa associato verr� aperto dopo che l'icona rester� evidenziata per breve.
 | Cambiare l'aspetto |
|---|---|
Come con la maggior parte di KDE, potete personalizzare l'aspetto del vostro desktop, inserendo le vostre immagini o i colori preferiti, o ricorrendo a dei temi. Per saperne di pi� su di KDE, visitate il sito di KDE all'indirizzo http://www.kde.org. |
Il Cestino, la Stampante, ed i Drive
Fra le prime icone che scoprirete sul vostro desktop, ci saranno quelle che rappresentano la stampante, il CD ROM e l'unit� floppy, cos� come un Cestino della Spazzatura (Vedere Figura 3-2).
 | Fate attenzione a non formattare |
|---|---|
Se inserite un dischetto nell'unit� floppy e dopo selezionate l'icona del floppy sul vostro desktop, potreste ricevere un messaggio d'errore come "wrong fs type, bad option, bad superblock on /dev/fd0..." |
Ci sono, allora, delle buone probabilit� che il dischetto che avete inserito nel drive non sia stato formattato con un filesystem di tipo ext2 -- il formato del file system di Linux --, ma piuttosto con un altro formato di file system, come, ad esempio, MS-DOS. Per avere maggiori informazioni su come si pu� accedere ad un dischetto formattato MS-DOS cos� come ad uno con un file system di tipo ext2, guardate in la sezione Usare i dischetti nel Capitolo 17.
Quando cliccate sull'icona di un'unit�, vedrete diverse opzioni per lavorare con questo drive, come, ad esempio, Delete e Move to Trash, che rimuover� l'icona dal desktop (cosa che probabilmente voi non volete fare); Copy, che vi permette di copiare l'icona in un'altra posizione; Open with, che potreste evitare almeno al momento ed, infine, Mount.
 | "Montare" un dispositivo |
|---|---|
Normalmente dovreste essere in grado di usare i vostri drive, semplicemente cliccando sulle icone corrispondenti. Ad ogni modo, sia in Linux che in UNIX, non capita sempre cos�: spesso capita che sia necessario montare i drive. Considerate, comunque, che ogni volta che montate un drive, potrete anche smontarlo al termine del vostro lavoro. |
Il Cestino � il posto dove potete scaricare i file indesiderati. Cliccate sul cestino con il tasto destro del mouse e selezionate Empty Trash Bin per cancellare gli oggetti dal vostro sistema.
La Stampante vi mostra la coda di stampa , intendendo con questa dicitura tutti i documenti in fase di stampa o che stanno per essere stampati. Questo � uno strumento molto semplice da utilizzare per monitorare l'avanzamento dei vostri processi di stampa.