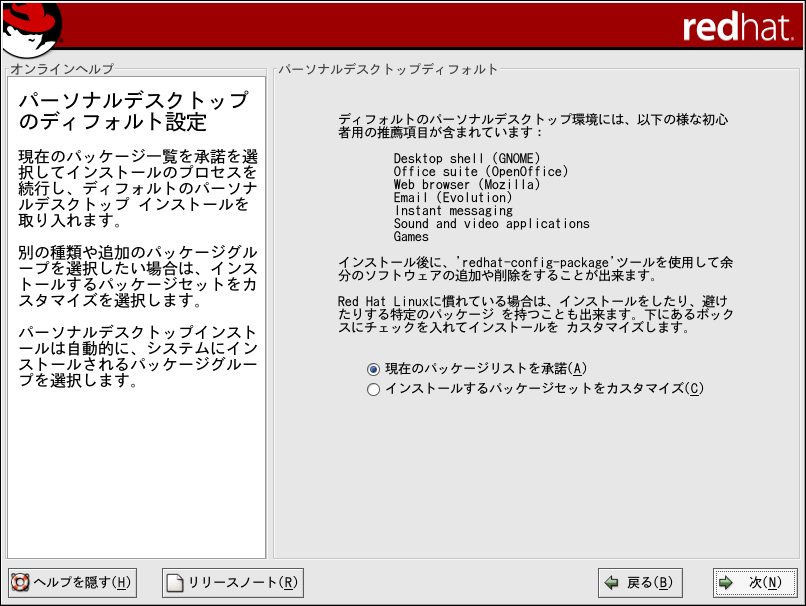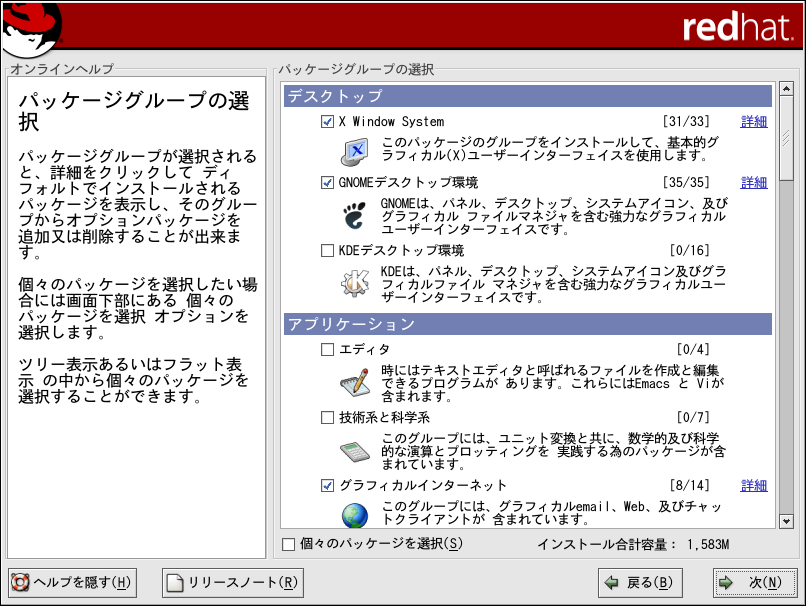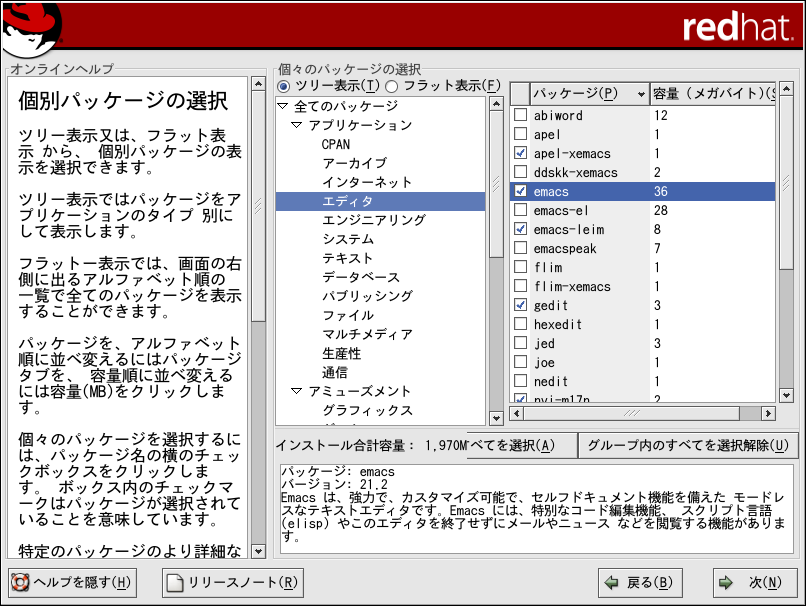3.27. パッケージグループの選択
パーティションが選択されて、フォーマット用に設定が済んだ 時点で、インストールのパッケージを選択する準備ができたことに なります。
カスタムインストールを選択する場合以外は、 インストールプログラムが自動的にほとんどのパッケージを選択します。
例えば、パーソナルデスクトップのインストールを実行しようと している場合、このような画面が表示されます。
パッケージを個別に選択するには、インストールする パッケージセットをカスタマイズのチェックボックスを チェックします。詳細については 項3.27.1を参照してください。
パッケージをグループで選択することができます。グループとは 機能、個別パッケージ、あるいはその両方の組み合わせに準じて コンポーネントをグループ化したものです(例えば、X Window Systemやエディタなど)。
コンポーネントを選択するには、その横にあるチェックボックスを クリックします。(図3-26を参照)
インストールしたい各コンポーネントを選択してください。 カスタムインストールの中ですべて (コンポーネントリストの末尾)を選択するとRed Hat Linuxに含まれるすべての パッケージをインストールします。
パッケージグループが選択されたら、デフォルトでインストール されるパッケージを確認するために詳細を クリックします。ここでそのグループのオプションパッケージを 削除または追加できます。
個別にパッケージを選択するには、画面下部の個別パッケージの選択のボックスにチェックを入れます。
3.27.1. 個別パッケージの選択
インストールしたいコンポーネントを選択した後、マウスを使用して 個別のパッケージを選択したり、選択を解除したりできます (図3-28を参照)。
個別パッケージの表示をツリー表示または フラット表示に選択できます。
ツリー表示では、アプリケーションタイプ別 にまとめたパッケージを見ることができます。
フラット表示では、画面の右側にすべての パッケージをアルファベット順の一覧で見ることができます。
ツリー表示を使用すると、パッケージ グループの一覧を見ることができます。この一覧を展開(パッケージ グループ名の横にあるフォルダ矢印をダブルクリック)して一つの グループを選択すると、右側のパネルに選択したグループの パッケージ一覧が表示されます。フラット表示 を使用すると、画面の右側にアルファベット順ですべてのパッケージ を見ることができます。
アルファベット順に分類するには、パッケージタブをクリックします。 サイズ順に分類するには、 サイズ(MB)タブをクリックします。
個別のパッケージを選択するには、パッケージ名のとなりにある チェックボックスをダブルクリックします。選択したパッケージには チェックマークが表示されます。
各パッケージの情報を見るには、パッケージ名をクリックして ください。パッケージの情報が画面下部に表示されます。
また、特定グループの一覧に表示されているすべてのパッケージを 一度に選択したり、選択を解除したりすることもできます。それぞれ、 グループ内のすべてを選択ボタンかグループ内のすべてを選択解除ボタンをクリックします。
 | 注意 |
|---|---|
いくつかのパッケージ (カーネルや特定のライブラリなど)は、すべてのシステムで要求されます。これらは選択/選択解除ができません。これらのベースパッケージはデフォルトで選択されています。 |
3.27.2. 未解決の依存関係
多くのソフトウェアパッケージが正しく機能するために他の ソフトウェアパッケージに依存します。それらのパッケージもシステム にインストールする必要があります。例えば、多くのグラフィカルRed Hat システム管理ツールは、pythonとpythonlibパッケージを必要とします。システムが正常に 機能するために、必要なすべてのパッケージがあることを確認する目的 で、インストールプログラムはソフトウェアパッケージがインストール または削除される度に、パッケージの依存関係 をチェックします。
あるパッケージが、インストール選択をしていない別パッケージを必要とする場合、プログラムはこれら未解決の依存関係のリストを表示するので、ここで依存関係を解決することができます (図3-29を参照)。
未解決の依存関係の画面は、選択した パッケージが必要とするパッケージがない場合にのみ表示されます。 画面下部の不足しているパッケージのリストの下に、依存を解決するパッケージをインストールするという チェックボタンがデフォルトで選択されています。 チェックがある 状態のままなら、インストールプログラムは選択されたパッケージの リストに必要とされるすべてのパッケージを追加して、自動的に パッケージの依存関係を解決します。
他のパッケージを必要とするようなパッケージをインストール したくない場合は、依存関係のあるパッケージをインストール しないを選択します。
選択したパッケージだけをインストールして、依存関係を未解決 のままにしておくには、パッケージの依存関係を無視を選択します。
 | ヒント |
|---|---|
インストールが完了した後でパッケージ をインストールしたり削除したりするには、パッケージ管理ツールを使用します。 シェルプロンプトでredhat-config-packages と入力して、パッケージ管理ツールを起動します。 root以外で操作している場合、続行するためにrootパスワードが要求 されます。 |