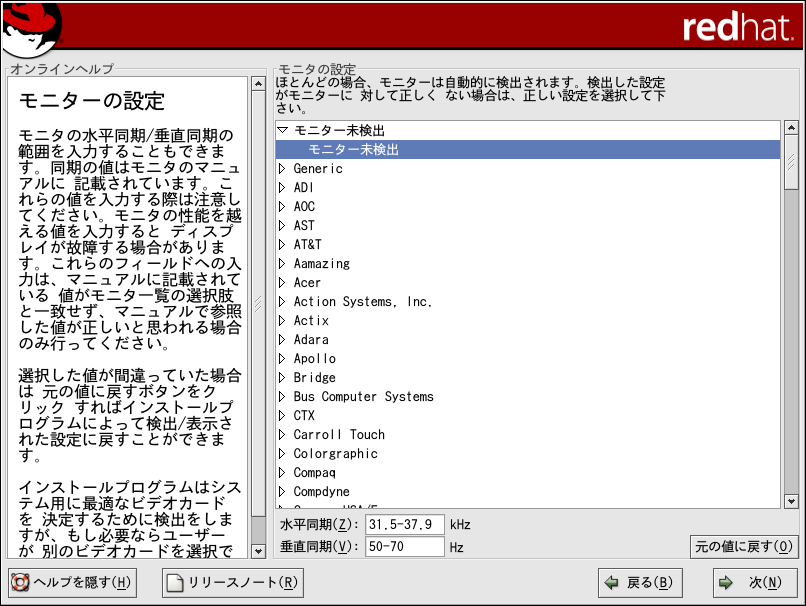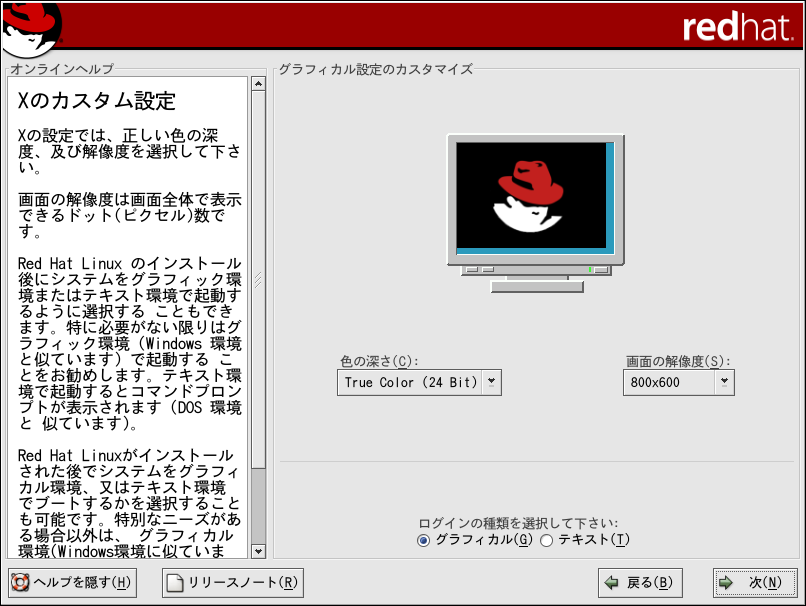3.32. X の設定 — モニタとカスタマイズ
X の設定を完了するために、モニタを設定してXの設定をカスタマイズ する必要があります。
Xの設定を行わない場合は、項3.33へ 進んでください。
3.32.1. モニタの設定
インストールプログラムではモニタを選択する一覧を表示します。 この一覧から、自動的に検出されたモニタを使うか、他のモニタを にするか選択します。
 | 注意 |
|---|---|
LCD画面のラップトップにRed Hat Linuxを インストールする場合は、リスト内の最も適切なGeneric モデルを選択する必要があります。 |
使用しているモニタが一覧にない場合は、Generic モデルの中から、最も適切と思われるものを選択します。 Genericモニタを選択すると、インストール プログラムが水平と垂直の同期範囲を示してきます。これらの値は、 通常モニタに付属している説明書に記載されているか、あるいは、 モニタの販売元ないしは製造元から入手できます。モニタの説明書で、 これらの値が正しく設定されているかどうか確認してください。
 | 重要 |
|---|---|
選択しているモニタが自分のモニタの能力 範囲内だと確信できる場合以外は、類似を自分の モニタに選択しないでください。能力以上の設定を選択するとモニタを オーバークロックさせ破損、破壊することがあります。 |
選択したモニタ用にインストールプログラムが提案する水平と垂直の 同期範囲はモニタ一覧の下にも表示されます。
モニタの選択、水平と垂直の同期範囲などが正しくないと判断した 場合は、元の値に戻すボタンをクリックして、 元の推奨値に戻すことができます。
モニタの設定が終了したら、次をクリック します。
3.32.2. カスタムの設定
Xの設定に合わせて適正な色の度合いと解像度を選択します。
カスタムインストールまたはサーバーインストールを実行する場合は、 インストールが完了後にシステムをブートする環境をグラフィカル環境 にするかテキスト環境にするか選択することもできます。特別な必要性 がなければ、グラフィカル環境(Windowsの環境に似ている)でブートする ことをおすすめします。テキスト環境でのブートを選択した場合、 コマンドプロンプト(DOS環境に似ている)が表示されます。
パーソナルデスクトップインストールとワークステーションインストール は自動的にグラフィカル環境でブートします。
 | ヒント |
|---|---|
インストールを完了した後で、 Xの設定を変更するには、X 設定ツール を使用します。 シェルプロンプトでredhat-config-xfree86 と入力して、X 設定ツールを起動 します。root以外で操作している場合は、継続するのにrootパスワード を要求されます。 |