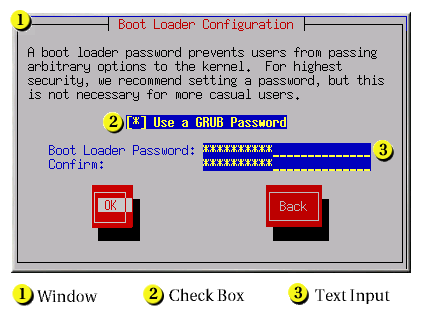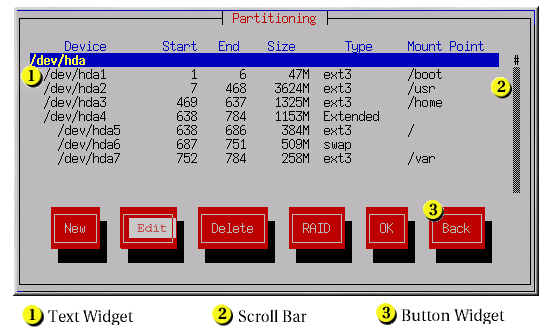3.2. テキストモードインストールプログラムのユーザーインターフェース
The Red Hat Linuxのテキストモードインストールプログラムは、 グラフィカルユーザーインターフェースで通常見られる ほとんどのオンスクリーン「ウィジェット」を含むスクリーン ベースのインターフェースを使用します。 図3-1と 図3-2 は表示される画面を示します。
最も重要なウィジェットの一覧が 図3-1と 図3-2に示されています。
ウィンドウ — ウィンドウ(通常、このマニュアルの中では ダイアログボックスと呼ばれる)はインストール プロセスを通して画面に出てきます。時には、一つのウィンドウが他の ウィンドウの上に重なることがあります。こうした場合は一番上の ウィンドウだけが操作できます。操作が終了するとこのウィンドウが消え、 その下にあったウィンドウが操作できるようになります。
チェックボックス — チェックボックスで、項目を選択、 解除することができます。ボックス内にアスタリスク(*印)が表示されて いれば項目は選択されています。ボックス内が空白なら項目は選択されて いません。カーソルがチェックボックスの中にあるときに
[Space] キーを押して(未選択の)項目を選択、あるいは(選択されている) 項目を解除します。テキスト入力 — テキスト入力のラインはインストール プログラムに要求された情報を入力する領域です。カーソルがテキスト 入力ライン上にあるときに、そのライン上に情報を入力したり、編集 したりすることができます。
テキストウィジェット — テキストウィジェットはテキスト 表示用の画面領域です。ときに、テキストウィジェットはチェックボックス など他のウィジェットを含んでいることがあります。テキストウィジェット 表示用の画面領域に表示しきれないほど多くの情報を持っている場合は、 スクロールバーが出てきます。カーソルがテキストウィジェット表示部分 に位置しているなら、
[Up] と[Down] の 矢印キーを使ってスクロールしながら全ての情報を見ることができます。 現在位置は、スクロールバー上に#の文字で表示され、 スクロールと同時に上下に動きます。スクロールバー — スクロールバーは、ウィンドウの横部分 または底辺部分に現れ、現在ウィンドウの枠内にある一覧または文書の 表示部分をコントロールします。スクロールバーの使用でファイルの どの部分に移動するのも簡単になります。
ボタンウィジェット — ボタンウィジェットは、インストール プログラムとの対話型操作の基本となる操作手段です。
[Tab] と[Enter] キーを使用してボタンを移動して行き、 インストールプログラムのウィンドウを進めていきます。ボタンが強調表示 されている時に、そのボタンが選択されていて操作できます。カーソル — カーソルはウィジェットではありませんが、 特定のウィジェットでは選択(そして反応)する操作に使用されます。 カーソルはウィジェットからウィジェットへ移動する時に、ウィジェット の色を変化させたり、またはウィジェットの中あるいは隣に移動するだけ のこともあります。図3-1の中では、 カーソルがOKボタン上に位置しています。 図3-2では、カーソルが編集ボタン上にあります。
3.2.1. キーボードを使用しての操作
インストールダイアログでの操作は、簡単なキー操作の組合せで
実行できます。カーソルを動かすには、
ボタンを「押す」操作は、カーソルをそのボタン上に移動して
(例えば、
 | 重要 |
|---|---|
インストールプロセス中、ダイアログボックス が入力待ち状態のとき以外は、キーに触れないようにしてください(触れる と予期しない結果を招くことがあります)。 |